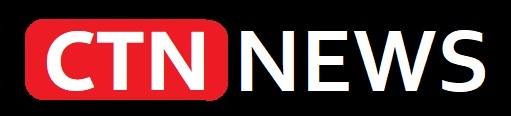tech
“เบลอรูปภาพ” ด้วย Canva.com ง่ายดายเพียง 4 ขั้นตอนเท่านั้น

Canva เป็นแพลตฟอร์มสำหรับออกแบบกราฟฟิกต่างๆ ผู้เขียนเชื่อว่าเพื่อนๆหลายคนต้องเคยใช้ Canva ในการนำเสนองาน สร้างโลโก้ นามบัตร โปสเตอร์ resume และอื่นๆอีกมากมาย ดังนั้นบทความนี้จึงแชร์การใช้เครื่องมือบน Canva.com คือ “การเบลอ (Blur)” รูปภาพ ซึ่งสามารถนำไปใช้ประโยชน์ได้ เช่นการป้องกันการละเมิดสิทธิผู้อื่น หรือ ป้องกันรูปภาพที่ถ่ายติดผู้อื่นแล้วมีผลกระทบด้านลบเมื่อโพสลง social media
วิธีการเบลอรูปภาพด้วยโปรแกรม Canva สามารถทำได้ง่ายดายด้วย 4 ขั้นตอนดังต่อไปนี้
ขั้นตอนที่ 1: เข้าเว็บไซต์ Canva Canva.com
- “เมื่อเข้าสู่เว็บไซต์ Canva.com” ตามลิงค์นี้แล้ว เพื่อนๆสามารถล็อคอินเพื่อเข้าสู่ระบบด้วย G-mail, Facebook, Apple ID หรือ วิธีการอื่นๆ จะเข้าสู่หน้าเว็บไซต์ดังภาพที่ 1

ภาพที่1 หน้าเว็บไซต์ Canva
ขั้นตอนที่ 2: สร้างหน้ากระดาษ และ อัพโหลดรูปภาพ
“สร้างหน้ากระดาษ” เปล่าโดยกดตรงปุ่ม “สร้างดีไซต์” (ทั้งนี้ผู้เขียนจะสร้างขนาดกระดาษ 1600×800 px แต่จริงๆแล้วเพื่อนๆสามารถกำหนดขนาดตามต้องการได้เลย) ดังภาพที่ 2
ภาพที่2 การสร้างหน้ากระดาษ
“อัพโหลดรูปภาพ” ที่จะดำเนินการเบลอ และ ดึงลงมาหน้ากระดาษเปล่า ดังภาพที่ 3
ภาพที่3 การอัพโหลดรูปภาพและการดึงรูปภาพมาไว้หน้ากระดาษเปล่า
ขั้นตอนที่ 3: การเข้าเครื่องมือ “การเบลอ”
“คลิกรูปภาพ”ที่จะทำการเบลอ 1 ครั้ง
กดเลือกคำสั่ง “แก้ไขรูปภาพ (Edit image)” จากนั้นค้นหาคำสั่งบนช่องการค้นหา หรือ เลื่อนลงเพื่อค้นหาคำสั่งคำว่า “การเบลอ (Blur)” ดังภาพที่ 4
ภาพที่4 การเลือกใช้เครื่องมือ “การเบลอ (Blur)”
“คลิกคำสั่ง” การเบลอ 1 ครั้ง หลังจากคลิกแล้วจะพบ 3 ตัวเลือก ดังภาพที่5 ได้แก่
1. อัตโนมัติ(Auto): คือการเบลอแบบทั้งรูปภาพโดยสามารถปรับความเข้มการเบลอ(intensity)ได้ ดังภาพที่ 6
ภาพที่6 ตัวอย่างภาพที่เบลอด้วยตัวเลือก อัตโนมัติ
2. การเบลอ(Blur): คือการเบลอเฉพาะจุดสามารถปรับ 2.1 ความเข้าการเบลอ(intensity) 2.2 การกระจาย(Spread) เช่นเบลอแบบกระจุกตัวหรือกระจายตัว 2.3 การปรับขนาดหัวแปรงเบลอวงกลม (Brush Size) ดังภาพที่ 7
ภาพที่7 การเบลอด้วยตัวเลือก การเบลอ ซึ่งเป็นการเบลอเฉพาะจุด
และ 3. กู้ข้อมูลกลับ(Restore) สามารถยกเลิกการเบลอเฉพาะส่วนตามหัวแปรงวงกลมได้
ขั้นตอนที่ 4: การนำรูปภาพไปใช้งาน
- คลิกปุ่ม “แชร์ (Share)” หลังจากนั้นคลิกปุ่ม “ดาวน์โหลด (Download)”
- เลือกประเภทไฟล์ แนะนำให้ใช้ไฟล์นามสกุล Jpeg หรือ png และ ดำเนินการ ดาวน์โหลด ไปใช้กับงานต่างๆของเพื่อนๆ ดังภาพที่ 8
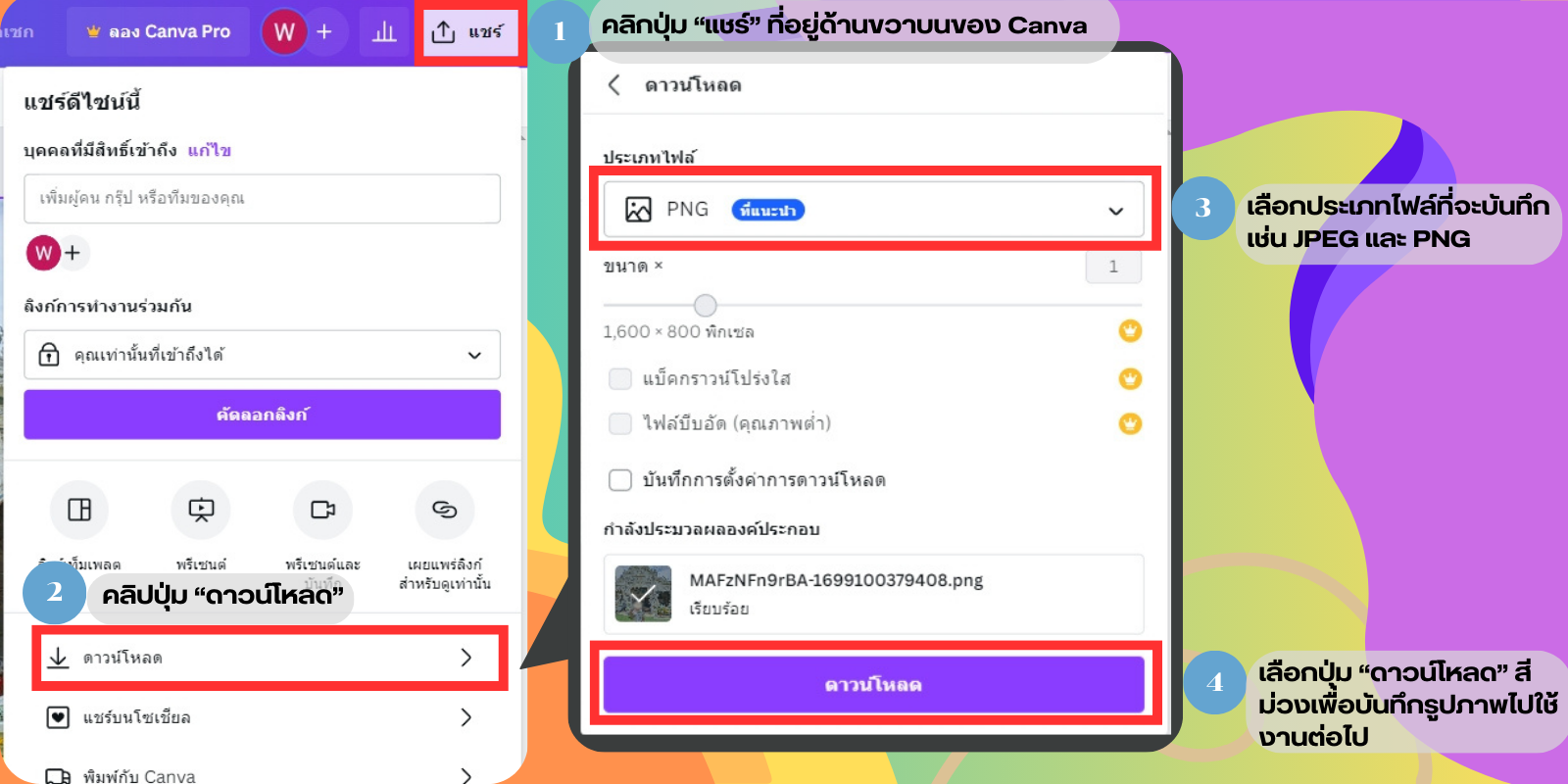
ภาพที่ 8 ภาพขั้นตอนการดาวน์โหลดรูปภาพออกไปใช้งาน
แหล่งอ้างอิงรูปภาพ:
จัดทำตกแต่งรูปแบบหน้าปกโดยโปรแกรม Canva
ภาพหน้าปกจัดทำโดย: S-wichawat Channel (ผู้เขียนบทความ)
เรื่องและภาพประกอบที่ 1-8: โดย S-wichawat Channel (ผู้เขียนบทความ)
เปิดประสบการณ์ความบันเทิงที่หลากหลายสุดปัง บน App TrueID โหลดเลย ฟรี !